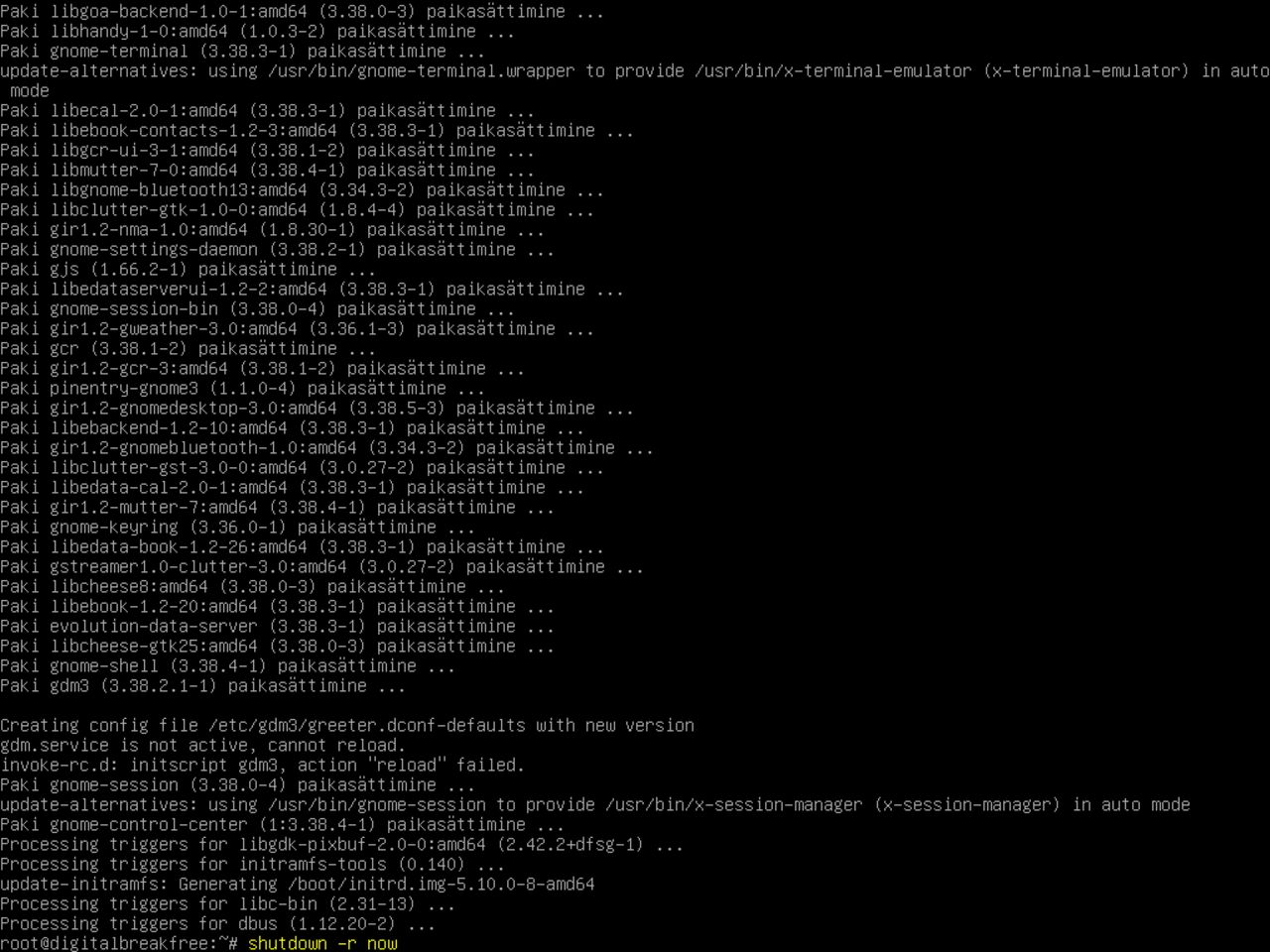Minu esimene Linux sülearvuti
Ülevaade
Gnome keskkond – 1
Konsoolirežiimi kasutamine graafilise keskkonna installimiseks
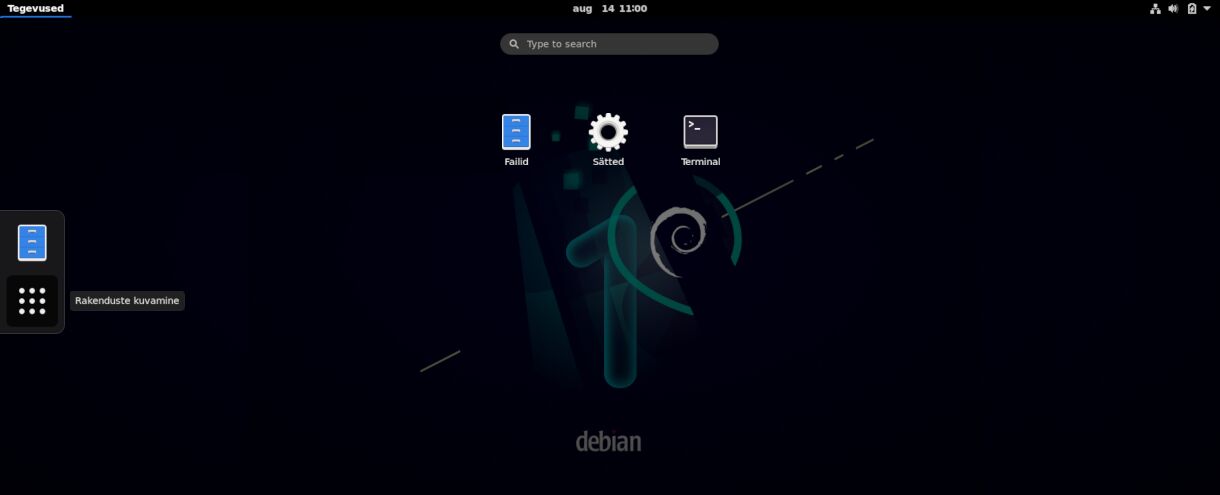
Aastad on möödunud, alates oli rohkem tähemärgirežiimi kui graafiliste kasutajaliideseid isiklikud või ärivõrgu arvutides. Niinimetatud "konsoolirežiim" pole kadunud küll; Graafiliste liideste poolt ei ole seda pühkitud.
Tegelikult on tähemärgirežiimi süsteemid hõlmatud ainult graafiliste inimeste liidestega ja nende kasutajasõbralike arvutite interaktsiooni meetoditega: kõik operatsioonisüsteemidel, Windows, MacOS või Linux on klaviatuur ja tähemärkide sisestusrežiim graafilise kihi all.
Olge valmis, see ei ole mitte ainult kättesaadav, kuid absoluutselt vajalik.
See on koht, kus teie tee digitaalse vabaduse suunas nõuab sinult natuke jõupingutusi, kasutades mitte veel tavalist konsoolirežiimi kasutajaliidese.
38 - Taaskäivitamine esimest korda
Nüüd, kui Debian Linuxi kasutussüsteem on üles seatud, võimaldab see installida rohkem tarkvara.
Praeguses etapis peate installima Gnome minimaalne graafiline keskkond oma iseloomu režiimi kasutajaliidese peale.
Vajutage "sisestusklahv", et süsteemi käivitamiseks.
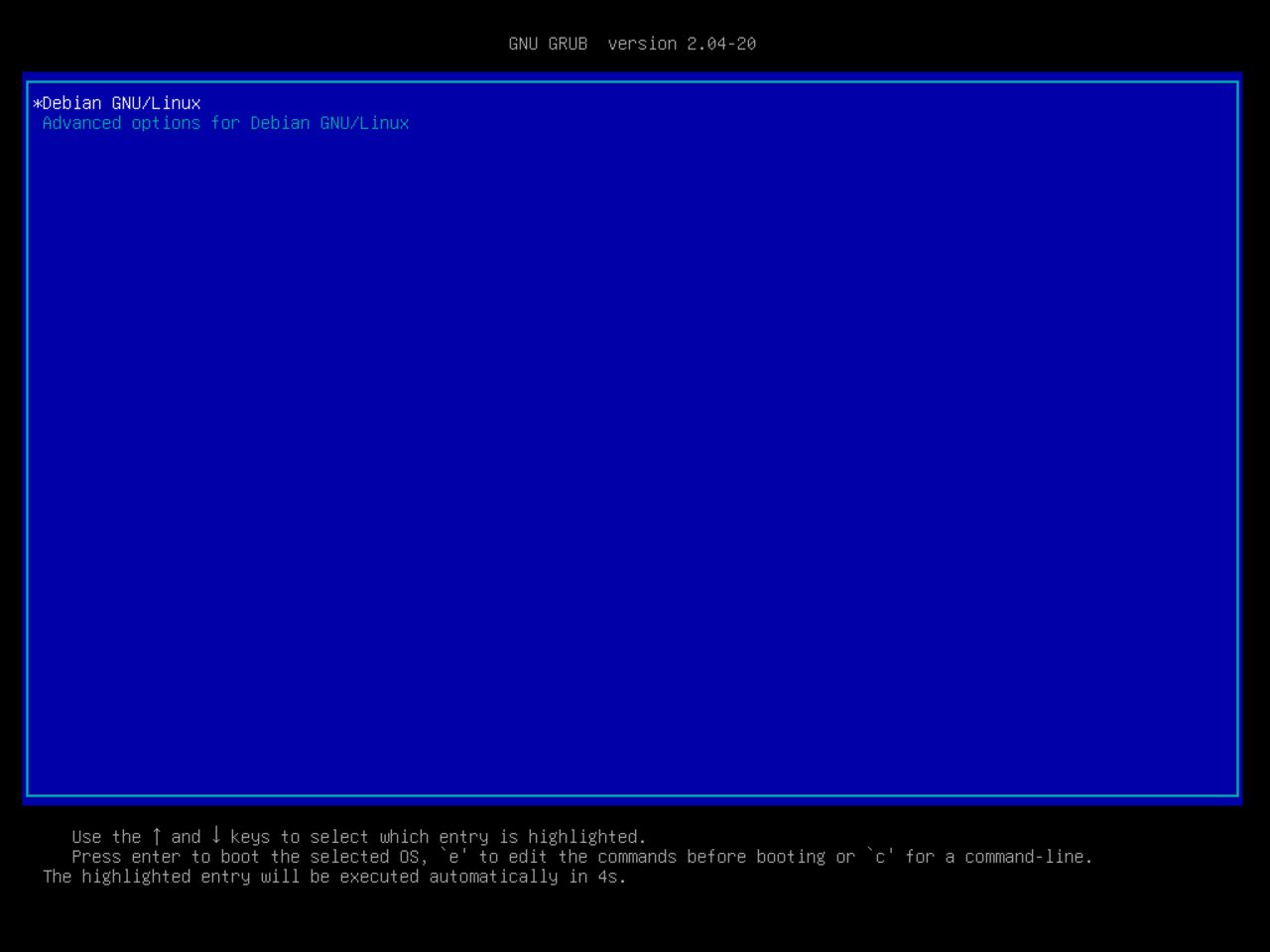
39 - Sisselogimine standard kasutajana
Et tavalise kasutajana sisse logida, tippige eelmise paigaldamisetapis määratletud sisselogimisnimi.
Vajutage "sisestusklahvi" ja sisestage oma parool (märk ei kuvata), millele järgneb "sisestusklahvi" uuesti.
Hoolitsege numlock klahvi staatuse ja suur- / väiketähtede olek parooli sisestamisel.
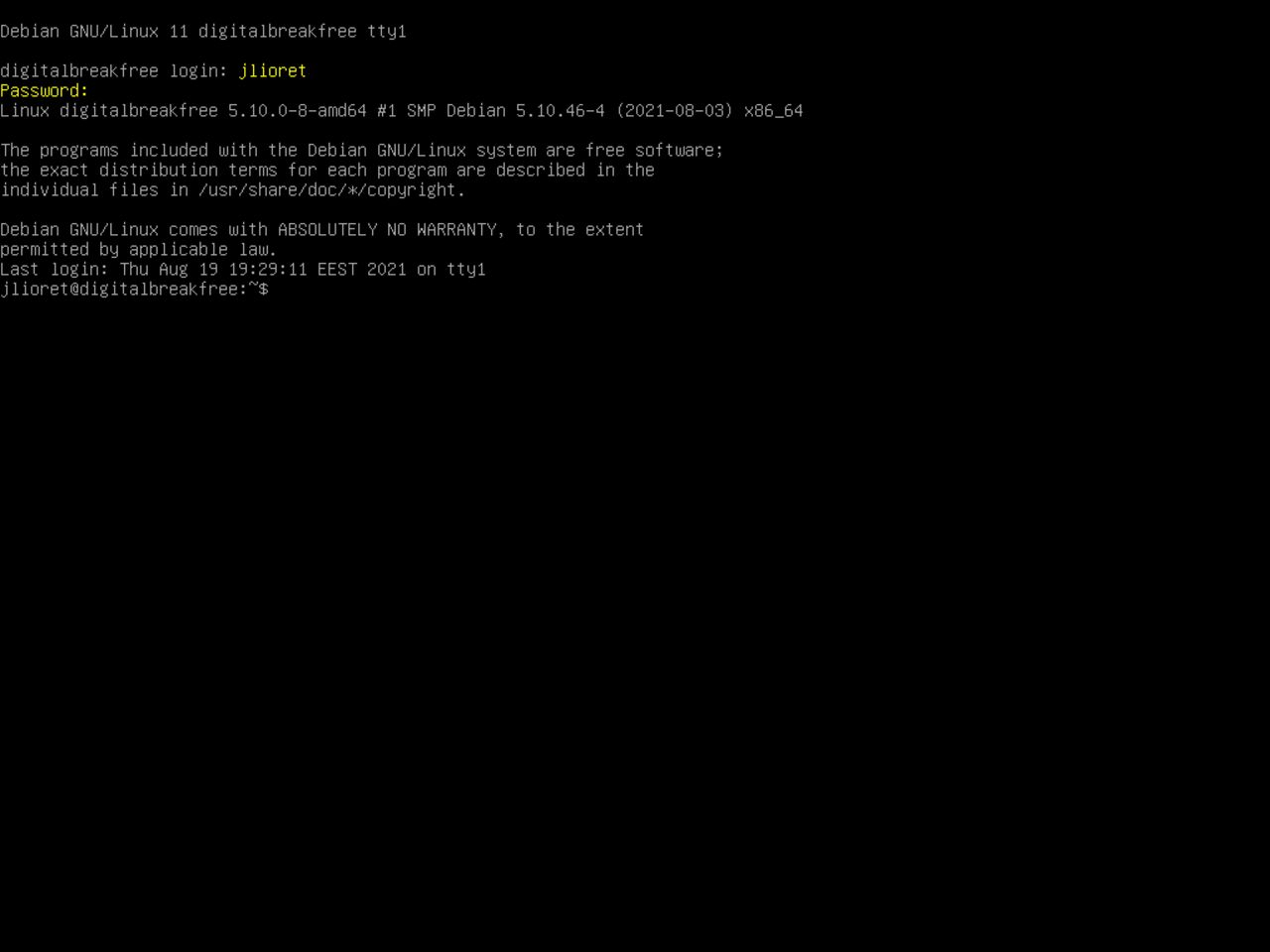
40 - root kasutaja-režiimi sisestamine
Tavaline kasutaja, kellega sa lihtsalt sisse logisid, ei ole õigust süsteemis paigaldus- või hooldusülesannete täitmiseks.
Selliste tegevuste tegemiseks peate saama "Super kasutaja".
Selleks, tippige "su -" (tähelepanu: vahetult enne sidekriipsu on tühik) ja vajutage sisestusklahvi .
Sisestage oma parool, millele järgneb "sisestusklahv".
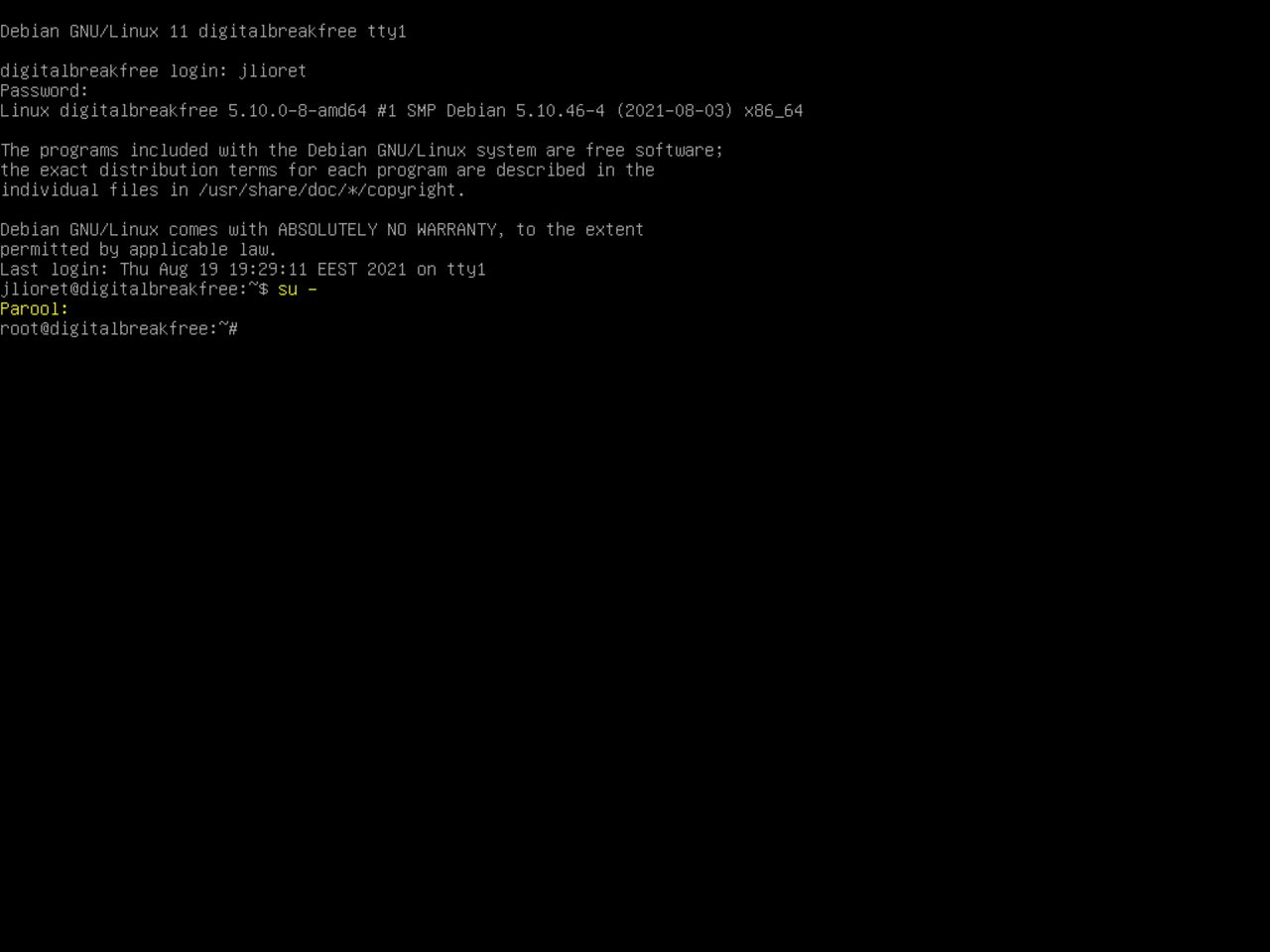
41 - Süsteemi uuenduste kontrollimine
Enne tarkvara installimise jätkamist kontrollime, et süsteem on ajakohane.
Esiteks tippige järgmine käsk "apt-get update" ja "sisestusklahvi", et teha süsteemi teadlik olemasolevate tarkvarauuenduste.
Seejärel sisestage "apt-get upgrade" käsk, millele järgneb "sisestusklahv".
Kui uuendusi on saadaval, vajutage lihtsalt "sisestusklahv" veel kord nende installimiseks.
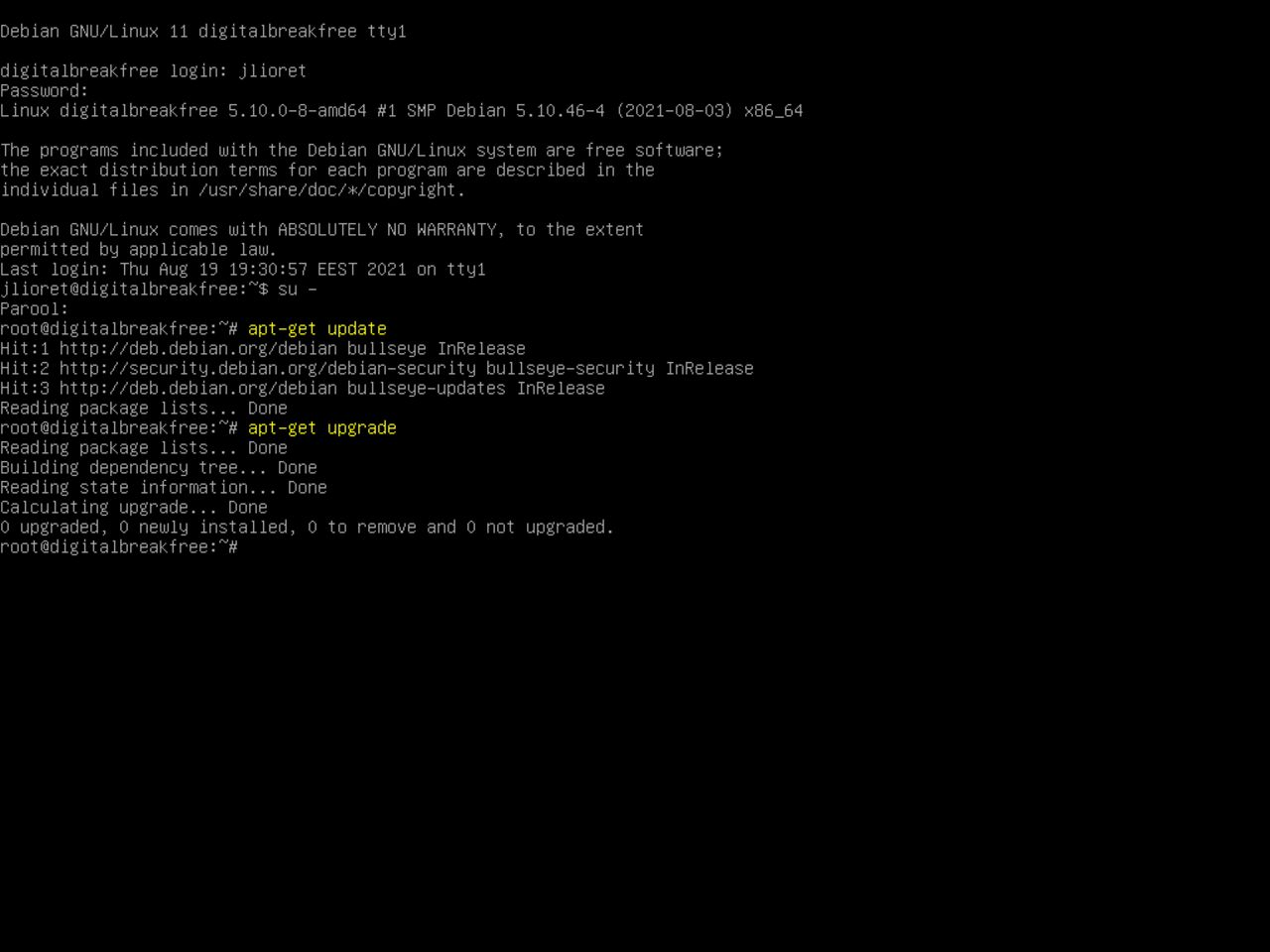
42 - Gnome paigaldamine minimaalsete osade seadmine
Minimaalse Gnome graafilise kasutajakeskkonna paigaldamiseks tippige hoolikalt käsk paremale (ka allpool esitatud).
Each line ends with a backslash “\” preceded by a space. This allows typing the command on several lines, turning it easier to read and control while typing.
Pärast viimase rea kirjutamist ilma kaldkriipsuta vajutage "sisestusklahv".
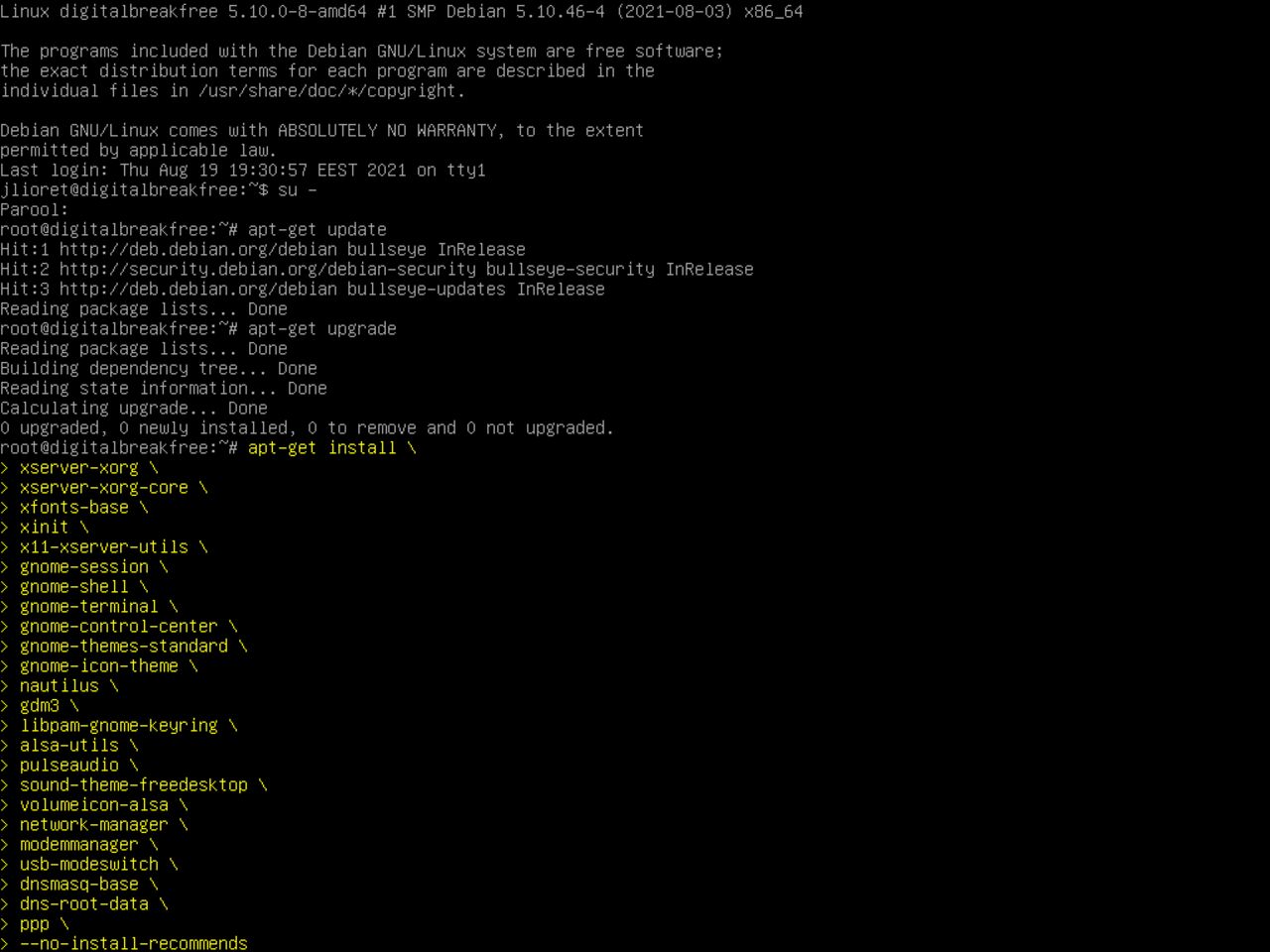
Gnome minimaalne paigaldus käsk:
apt-get install xserver-xorg xserver-xorg-core xfonts-base xinit x11-xserver-utils gnome-session gnome-shell gnome-terminal gnome-control-center gnome-themes-standard gnome-icon-theme nautilus gdm3 libpam-gnome-keyring alsa-utils pulseaudio sound-theme-freedesktop volumeicon-alsa network-manager modemmanager usb-modeswitch dnsmasq-base dns-root-data ppp --no-install-recommends43 - Paigaldamise kinnitamine
Pärast sisestusklahvi vajutamist ülaltoodud käsuliini lõpul ja kui vigu ei takista menetlemist jätkata, kogub süsteem kõigi vajaliku tarkvara nimekirja installi käivitamiseks.
Kinnitage, vajutades sisestusklahv (kirjutades "Y" vaikimisi vastus on vabatahtlik).
Kui muudate meelt, tippige "n" ja vajutage "sisestusklahv".
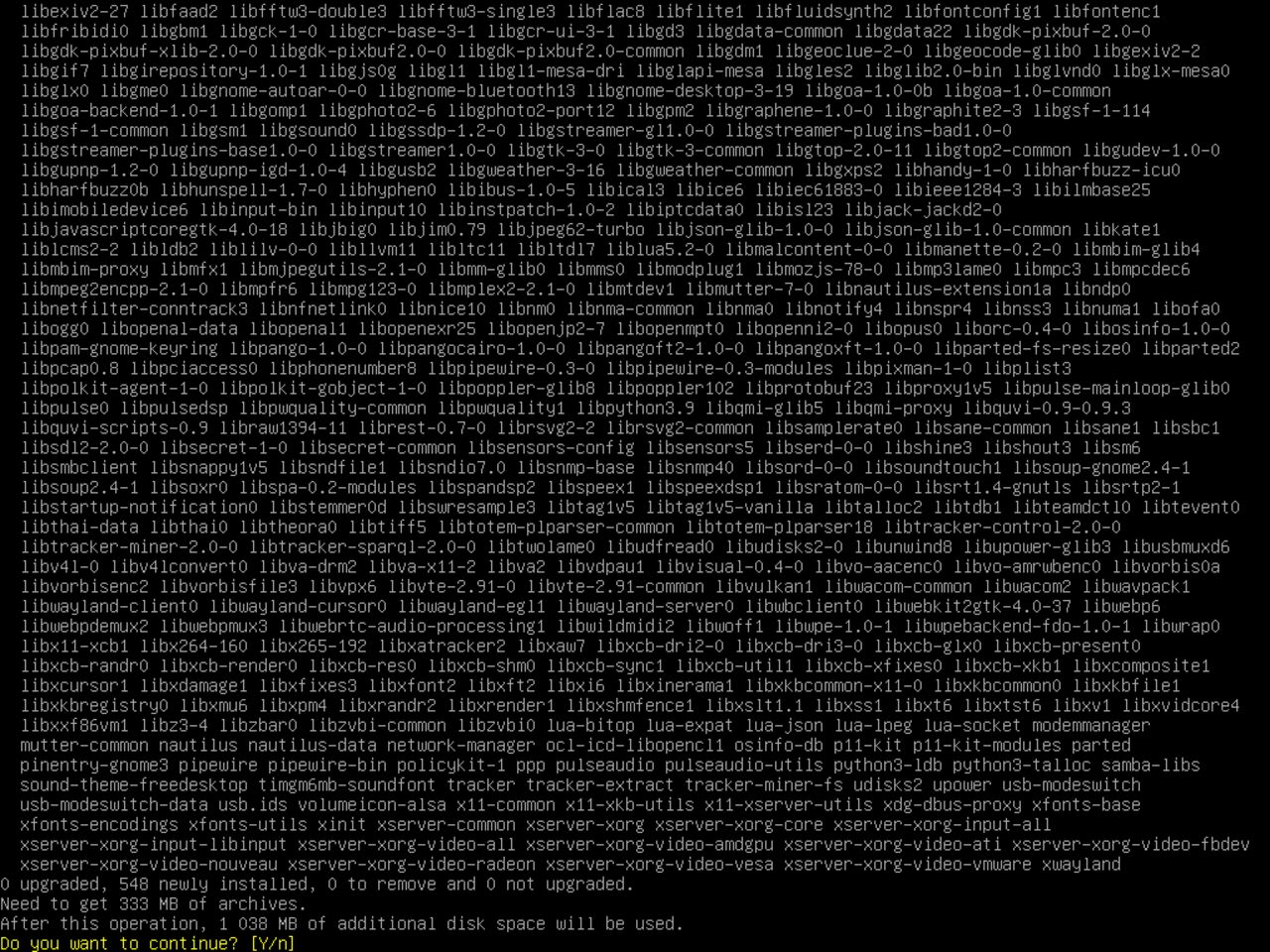
44 - Süsteemi taaskäivitamine
Sõltuvalt sülearvuti jõudluse tasemest peaks paigaldamine kestma vahemikus 20 kuni 40 minutit.
Kui paigaldamine on lõppenud, tuleb süsteem taaskäivitada.
Selleks tippige järgmine käsk:
shutdown -r now
ja vajuta "sisestusklahv".