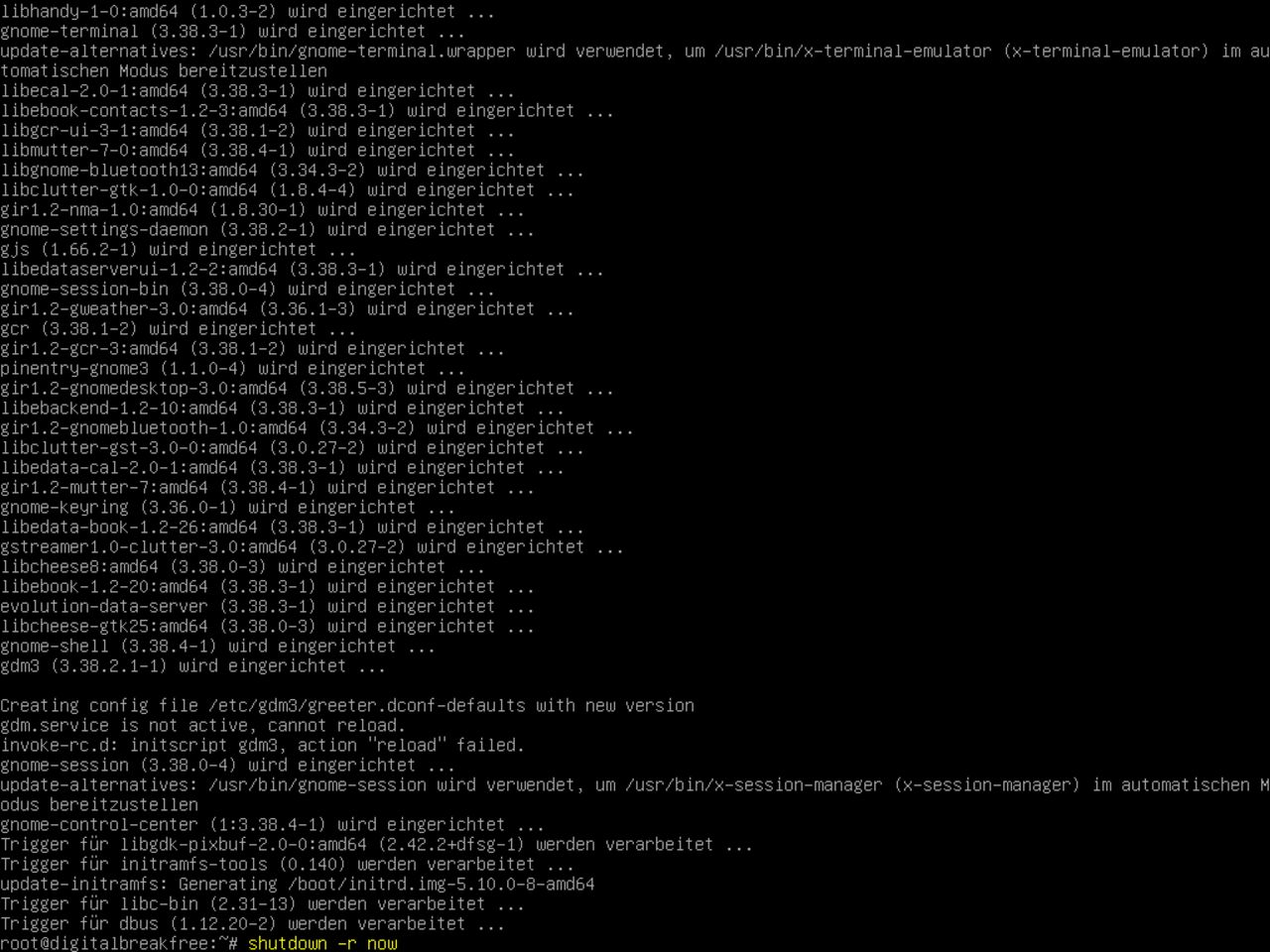Mein erster Linux-Laptop
Überblick
Gnome-Umgebung – 1
Verwenden des Konsolenmodus zur Installation der grafischen Umgebung

Jahre sind vergangen, da es mehr Charaktermodus-basierte Benutzeroberflächen auf persönlichen oder geschäftlichen Computer gab. Der sogenannte "Konsolenmodus" ist jedoch nicht verschwunden; Es wurde nicht von grafischen Schnittstellen weggewischt.
Tatsächlich wurden Charakter-Modus-Systeme nur von grafischen Humanschnittstellen und deren benutzerfreundlichen Computer-Interaktionsmethoden abgedeckt: Dabei ist das Betriebssystem, Windows, MacOS oder Linux eine Tastatur- und Zeichen-Eintragsmodus unter der grafischen Ebene verfügbar.
Seien Sie vorbereitet, es ist nicht nur verfügbar, sondern absolut notwendig.
Hier erfordern Ihr Weg in Richtung digitaler Freiheit von Ihnen ein bisschen Mühe mit einem noch ungewöhnlichen Konsolenmodus-Benutzeroberfläche.
38 - Neustart zum ersten Mal
Da das Debian Linux Base-Betriebssystem nun eingerichtet ist, können Sie mehr Software installieren.
In dieser Phase werden Sie gleich die Gnome minimale grafische Umgebung oben in der Benutzeroberfläche Ihres Zeichenmodus installieren.
Drücken Sie "Enter" um das System zu starten.
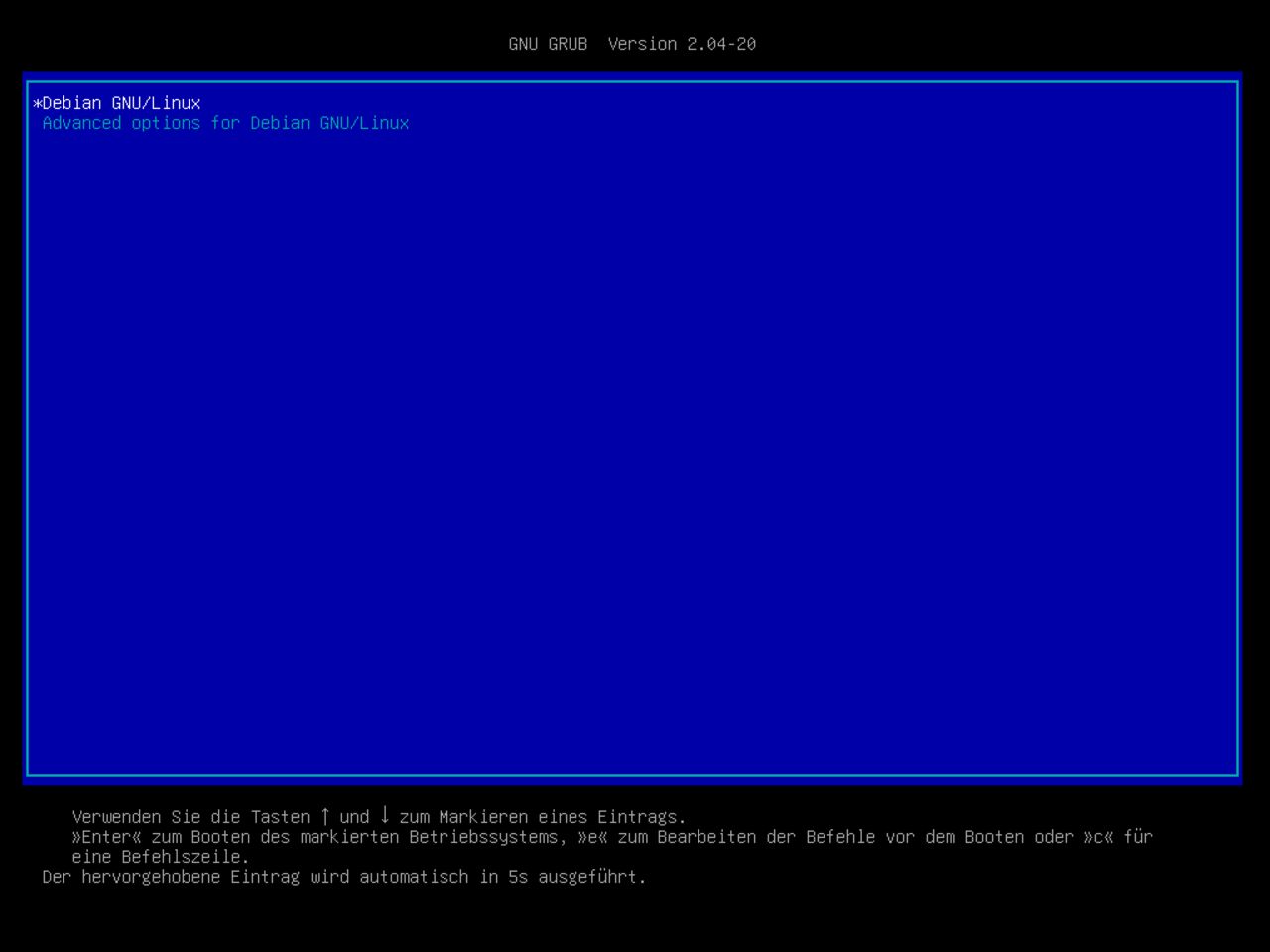
39 - Einloggen als Standardbenutzer
Um sich als Standardbenutzer anzumelden, geben Sie Ihren Anmeldenamen in den Sinne der vorherigen Installationsphase ein.
Drücken Sie "Enter" und geben Sie Ihr Passwort ein (kein Zeichen wird angezeigt) gefolgt von "Enter" erneut.
Passen Sie gut auf den Numlock-Status und der Groß- / Kleinbuchstaben, während Sie Ihr Passwort eingeben.
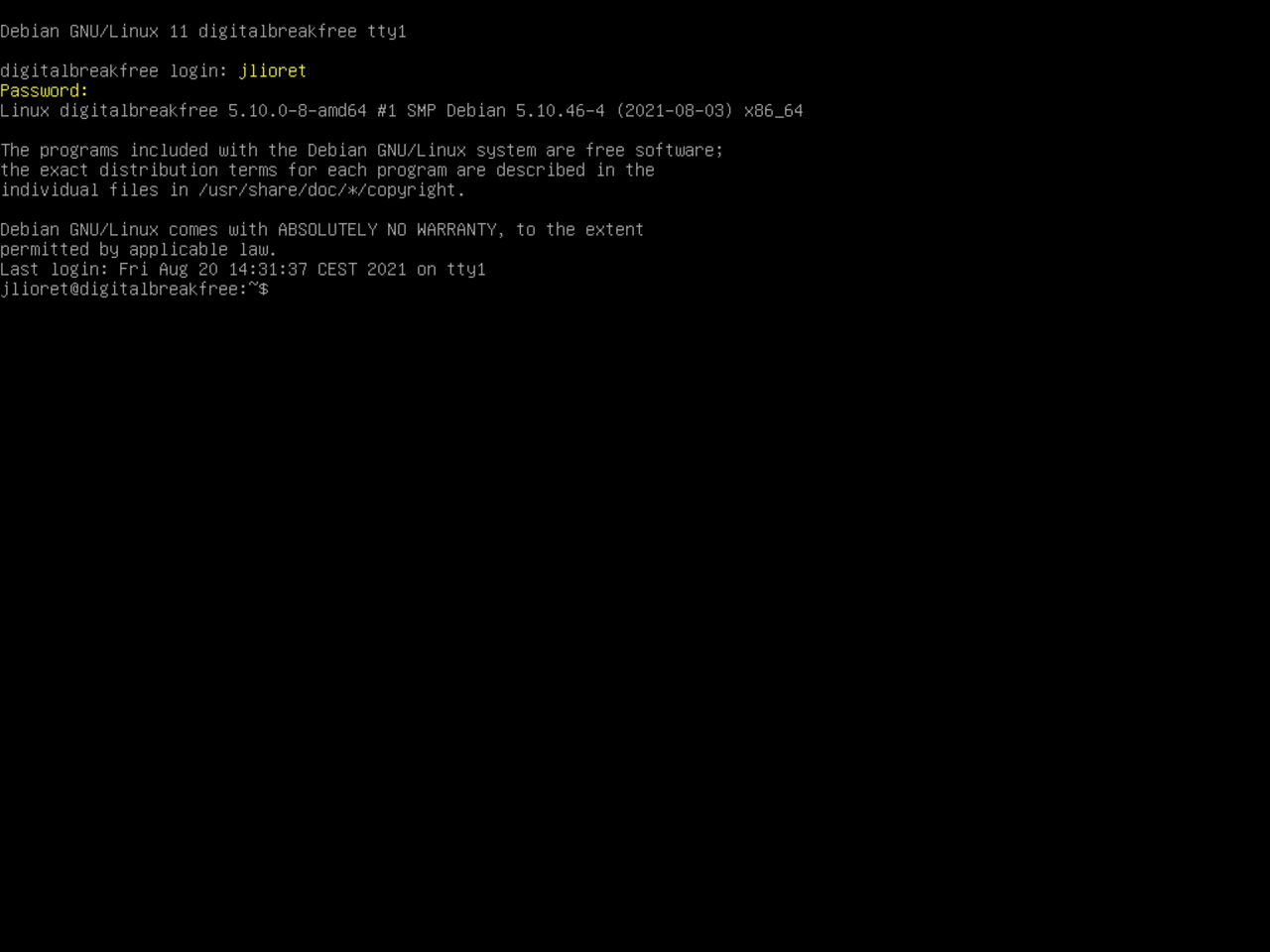
40 - Eintritt des root user-Modus
Der normale Benutzer, den Sie gerade angemeldet haben, hat kein Recht, Installations- oder Wartungsaufgaben auf dem System auszuführen.
Um solche Aktionen durchführen zu können, müssen Sie "Super User" werden
Tippen Sie dazu "su -".(Warnung: Es gibt einen Leerzeichen kurz vor dem Bindestrich) und drücken Sie "Enter".
Geben Sie Ihr Passwort ein, gefolgt von "Enter"
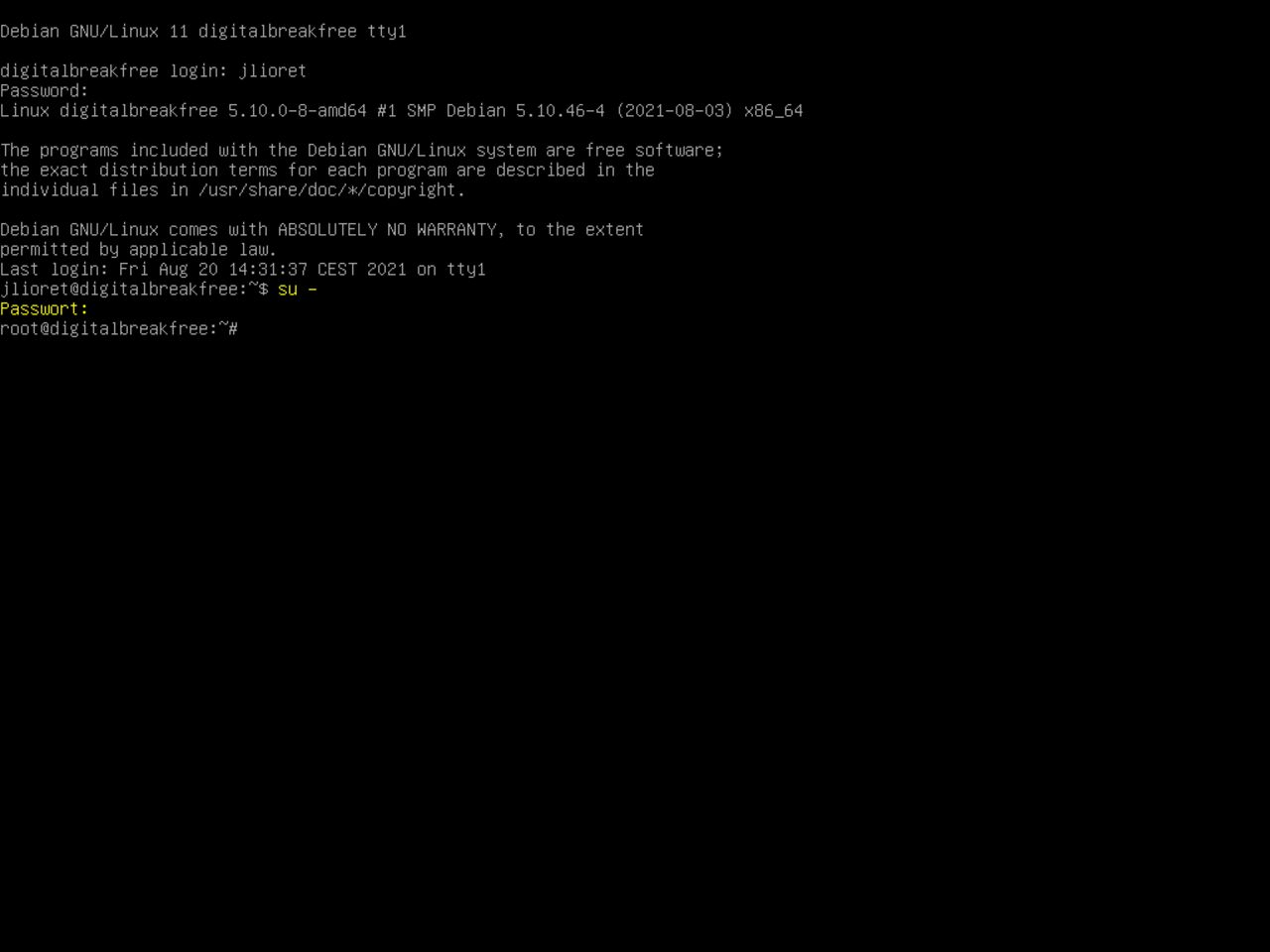
41 - Überprüfen auf Systemupdates
Bevor wir mit der Software-Installation fortfahren, überprüfen wir, daß das System auf dem neuesten Stand ist.
Geben Sie zuerst den folgenden Befehl "apt-get update" an, gefolgt von "Enter" um das System der verfügbaren Software-Updates aufmerksam zu machen.
Geben Sie dann den Befehl "apt-get upgrade" an, gefolgt von "Enter"
Wenn Upgrades verfügbar sind, geben Sie einfach "Enter" ein weiteren Zeitpunkt, um sie zu installieren.
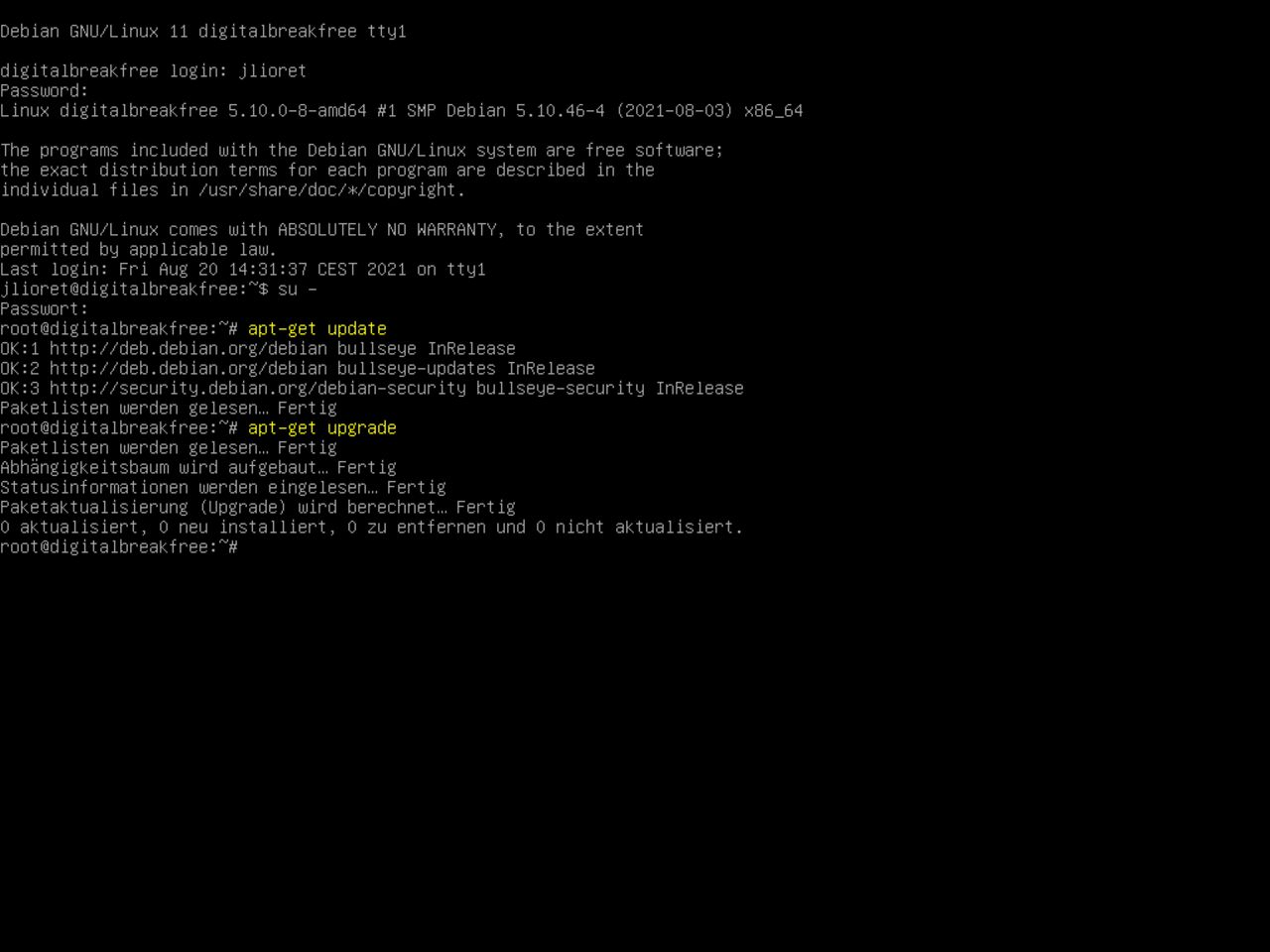
42 - Installieren von einen Gnome Minimal Teilen Set
Um die minimale Gnome-grafische Benutzerumgebung zu installieren, geben Sie den Befehl sorgfältig ein, der auf der rechten Seite angezeigt (auch unten reproduziert).
Each line ends with a backslash “\” preceded by a space. This allows typing the command on several lines, turning it easier to read and control while typing.
Nach dem Eingeben der letzten Zeile mit keiner Backslash am Ende drücken Sie "Enter"
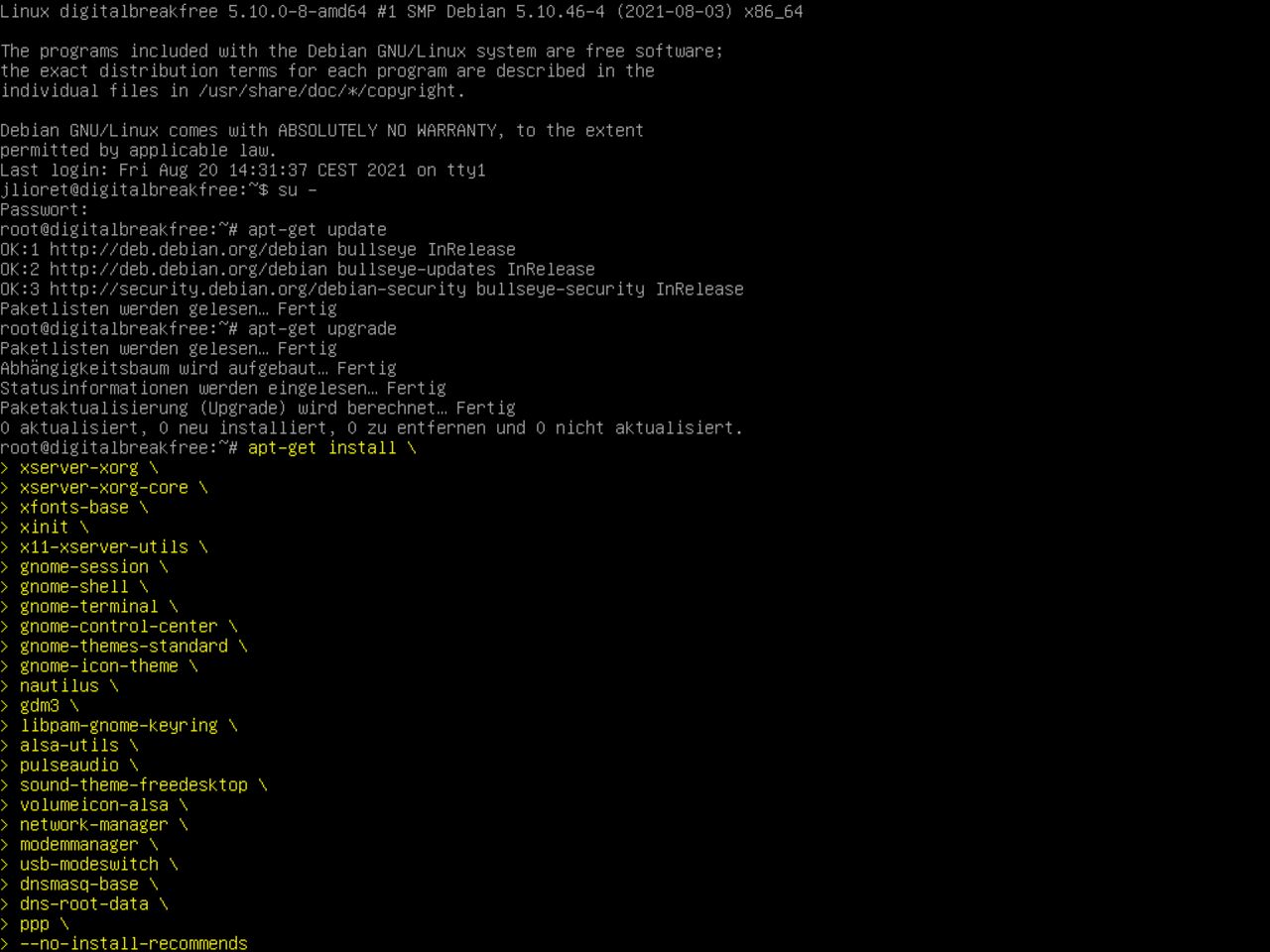
Gnome Minimal-Installationsbefehl:
apt-get install xserver-xorg xserver-xorg-core xfonts-base xinit x11-xserver-utils gnome-session gnome-shell gnome-terminal gnome-control-center gnome-themes-standard gnome-icon-theme nautilus gdm3 libpam-gnome-keyring alsa-utils pulseaudio sound-theme-freedesktop volumeicon-alsa network-manager modemmanager usb-modeswitch dnsmasq-base dns-root-data ppp --no-install-recommends43 - Bestätigung der Installation
Nachdem Sie die "Enter" Taste gedruckt haben am Ende der obigen Befehlszeile Eintrag, und wenn kein Tippfehler im Verfahren verhindert, sammelt das System die Liste aller Software, die zur Ausführung der Installation erforderlich ist.
Bestätigen Sie durch Drücken von Enter (Eingabe der Standardantwort "Y" ist optional).
Wenn Sie Ihre Meinung ändern, geben Sie "n" an, gefolgt von "Enter"

44 - Neustarten des Systems
Je nach Leistungsniveau Ihres Laptops sollte die Installation zwischen 20 und 40 Minuten dauern.
Sobald die Installation abgeschlossen ist, muss das System neu gestartet werden.
Geben Sie dazu den folgenden Befehl ein:
shutdown -r now
und klicken Sie auf "Enter"