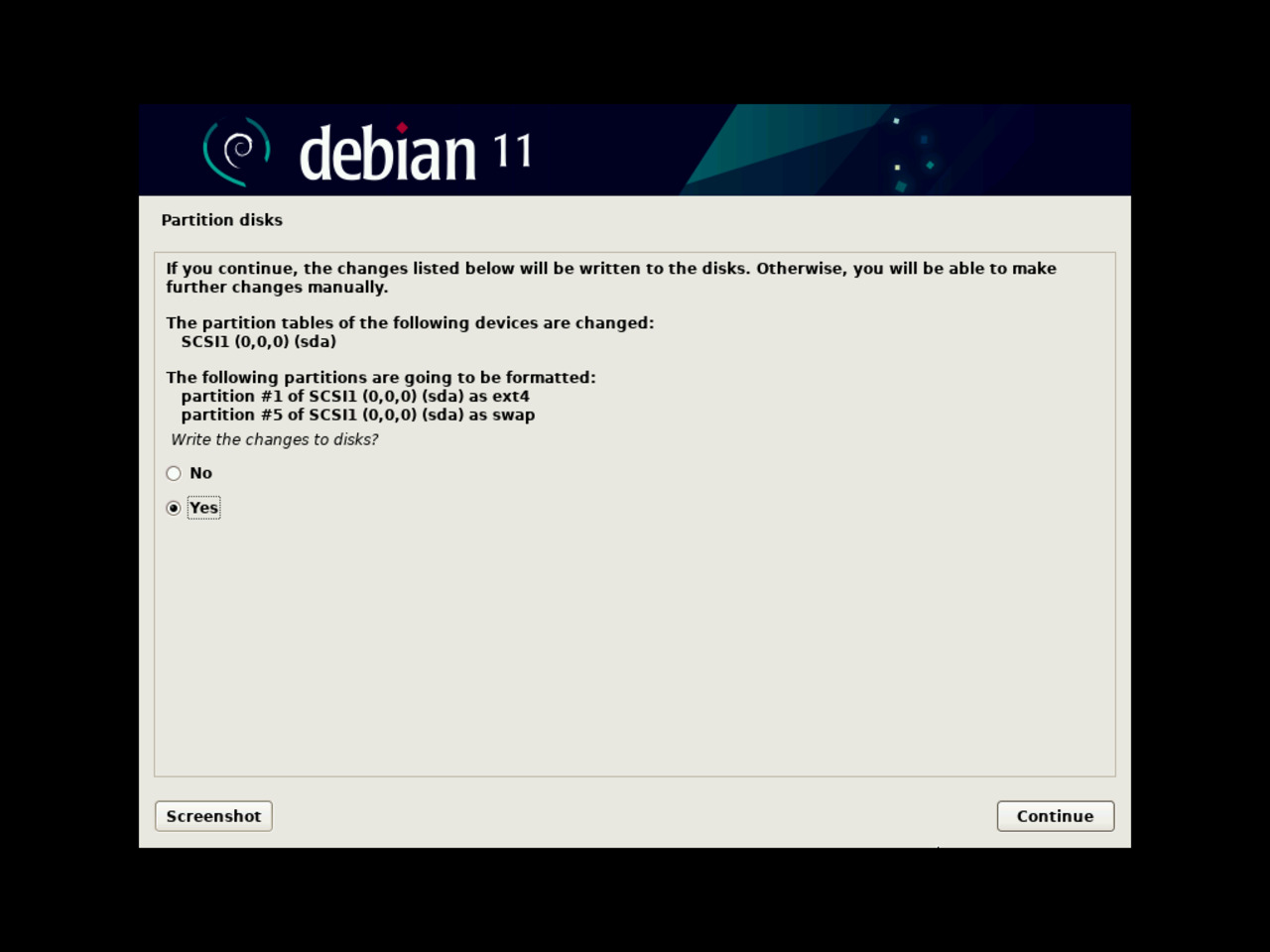My first Linux laptop
Overview
Debian Linux base install – 3
Disk partitioning

Installing a Debian Linux operating system requires that you configure the disk space of your laptop.
Hard disks are organized in partitions. The partition subject is quite a complex one.
However, the Debian Linux installation process proposes guided methods that do not require from you the knowledge that you would need to complete the manual disk partition processes.
Of course, the next step of this tutorial makes use of the guided disk partitioning tools.
23 - Choosing disk partitioning method
Leave the “Guided – use entire disk” option selected and press the “Continue” button.
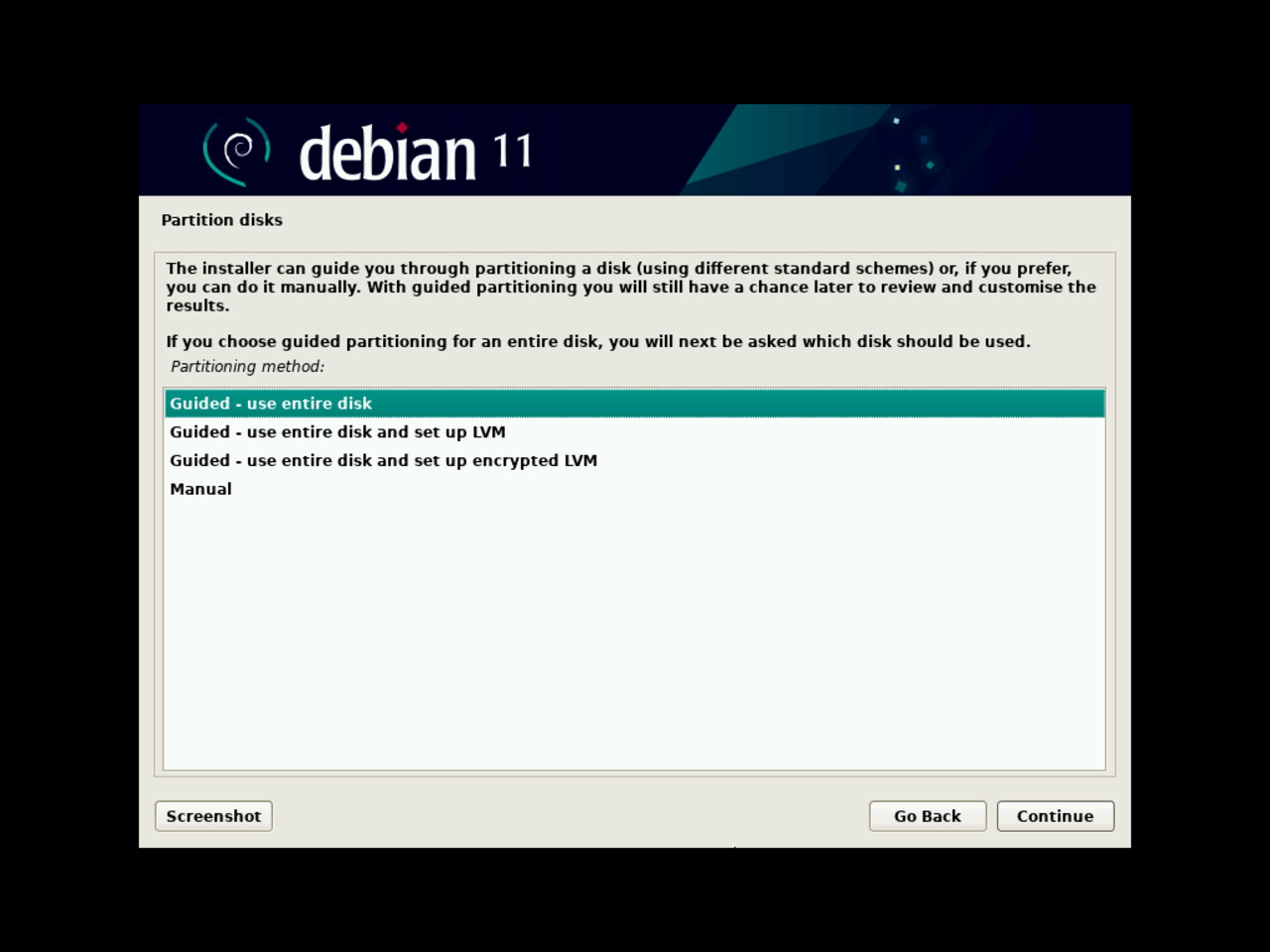
24 - Selecting disk for partitioning
Select the disk on which the operating system will be installed.
The picture on the right does not show the USB memory stick as a selectable disk for installation.
Make sure that you don't select your USB memory stick as the target for installation.
Click “Continue” when ready.
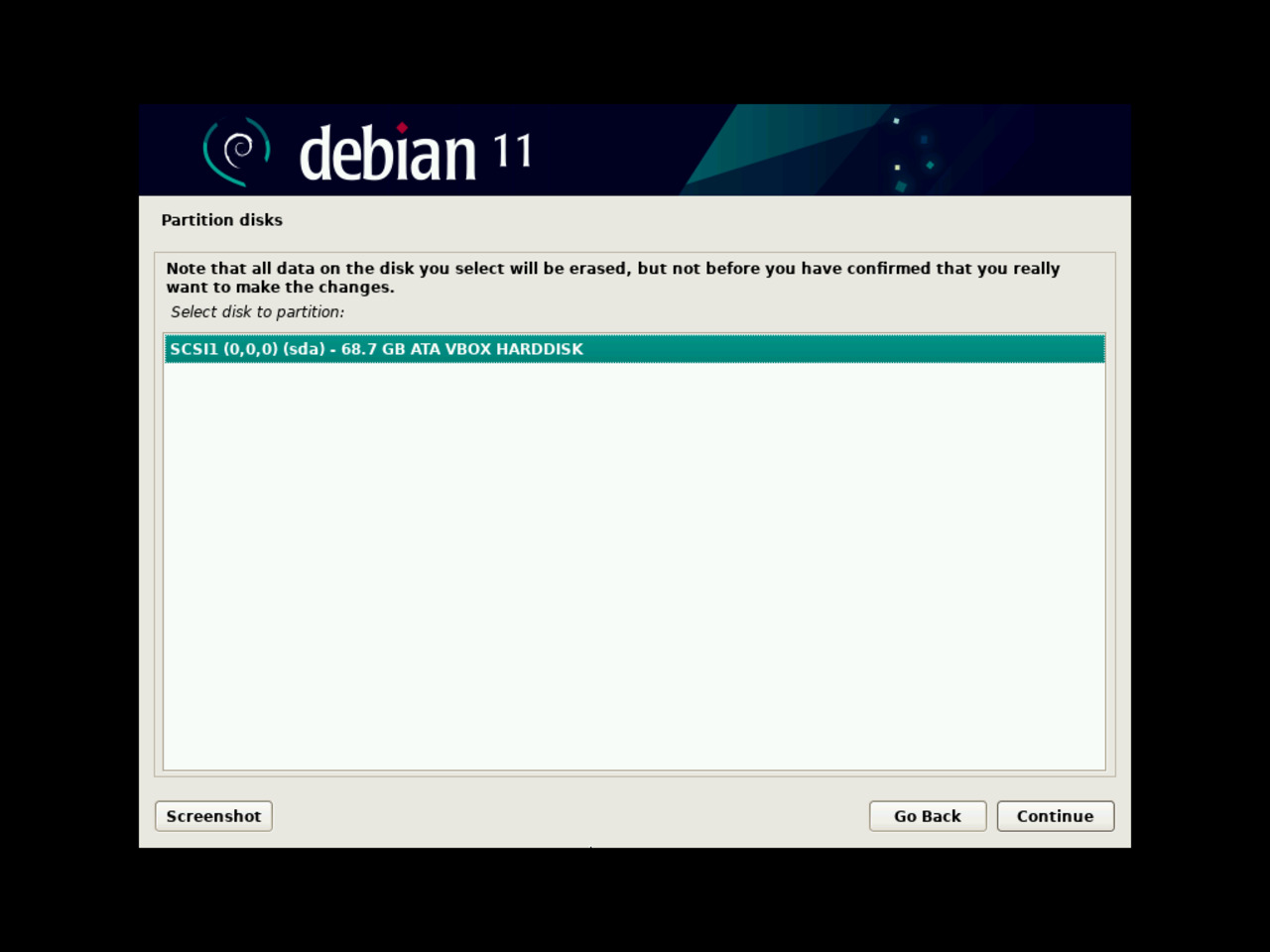
25 - Choosing partitioning mode
Once the target disk is selected, choose the first option.
As explained on the screen, this is the easiest way for beginners to install Debian Linux.
Click the “Continue” button.

26 - Reviewing partitioning
Before applying the partitioning to the target disk, the installation process displays the partitions structure.
Select “Finish partitioning…” and click the “Continue” button.
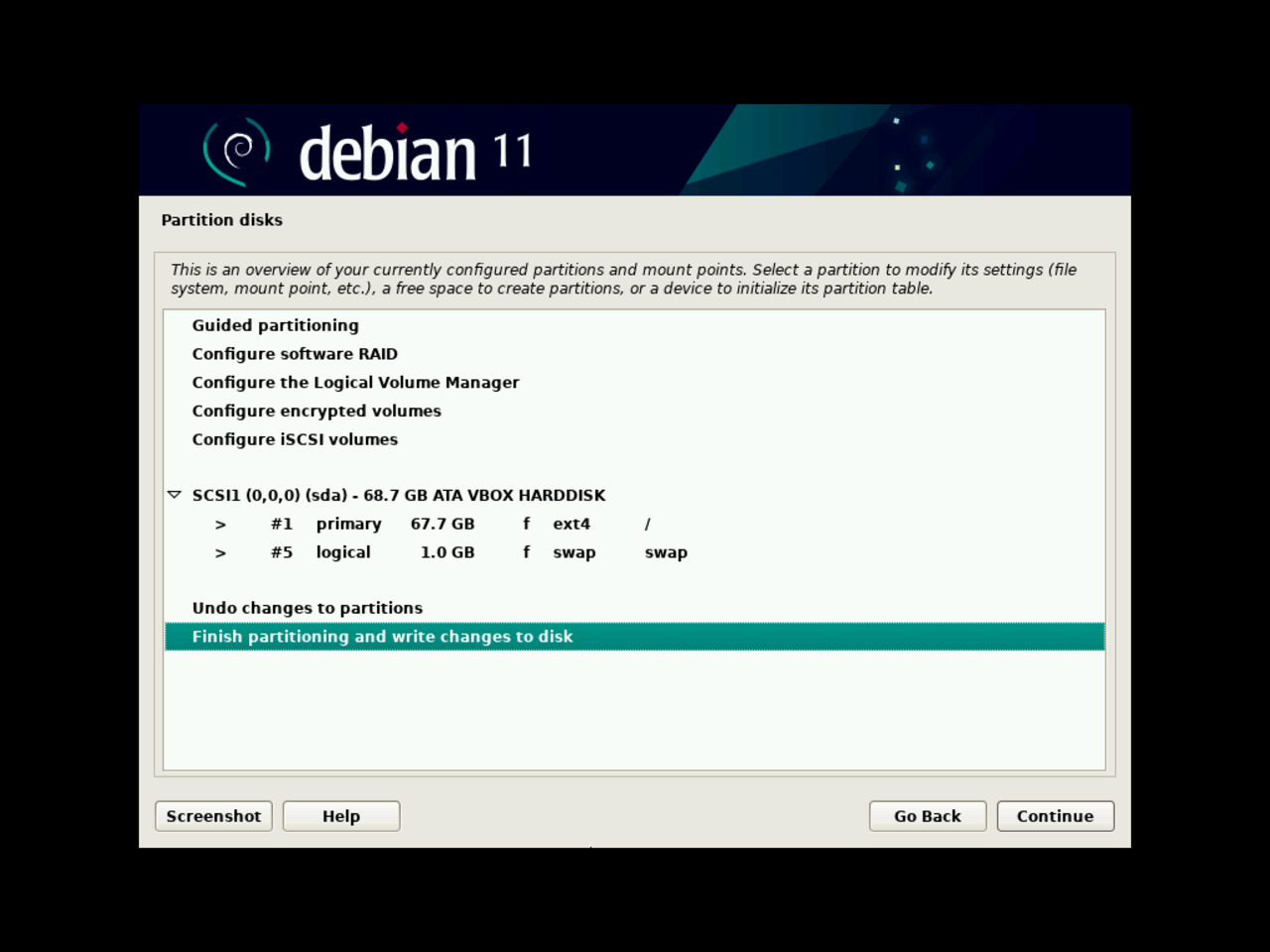
27 - Confirming partition creation
Select the “Yes” radio button and confirm the partition scheme creation by clicking the “Continue” button.