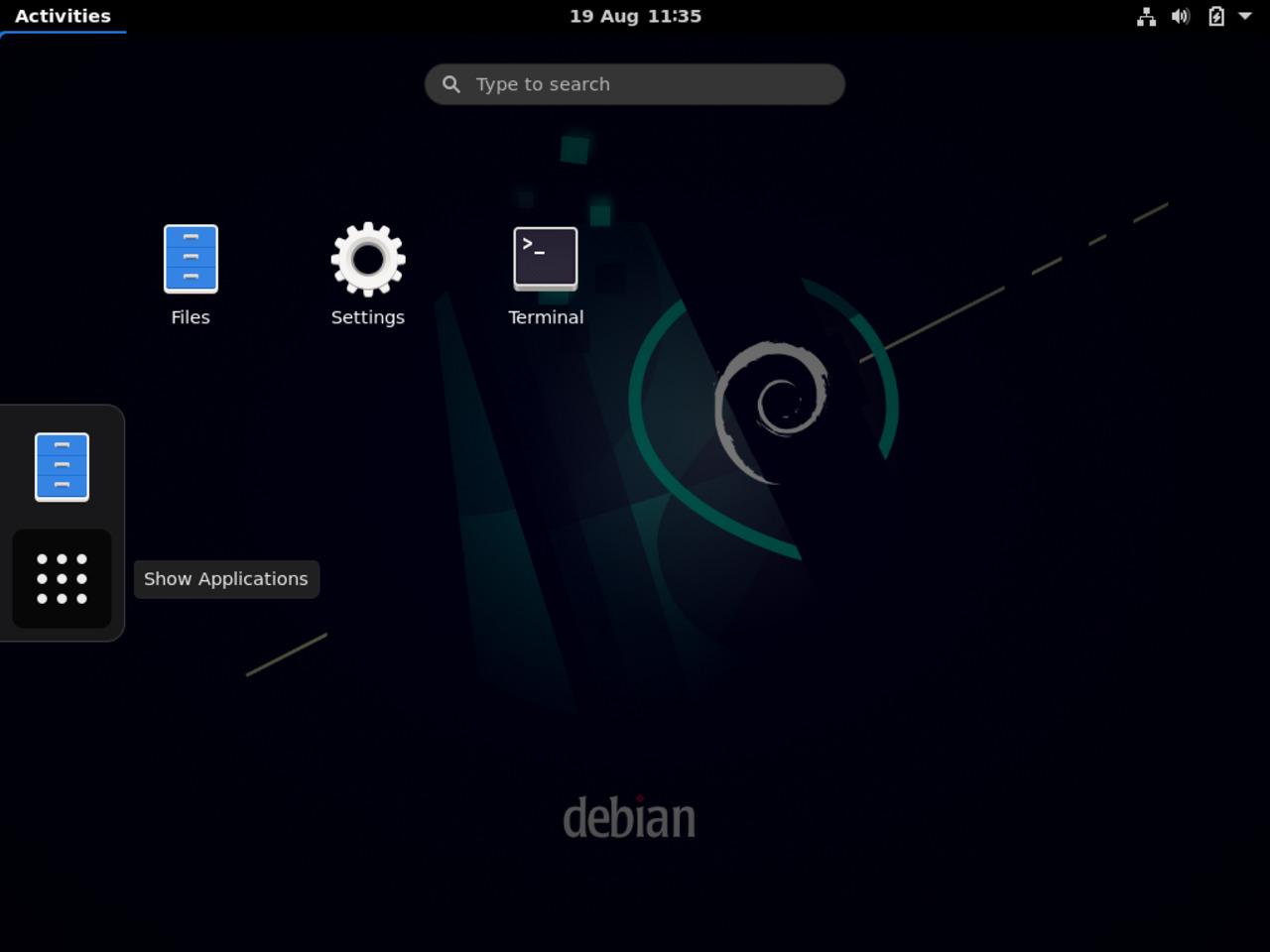My first Linux laptop
Overview
Gnome environment – 2
Start your Linux laptop on Gnome environment
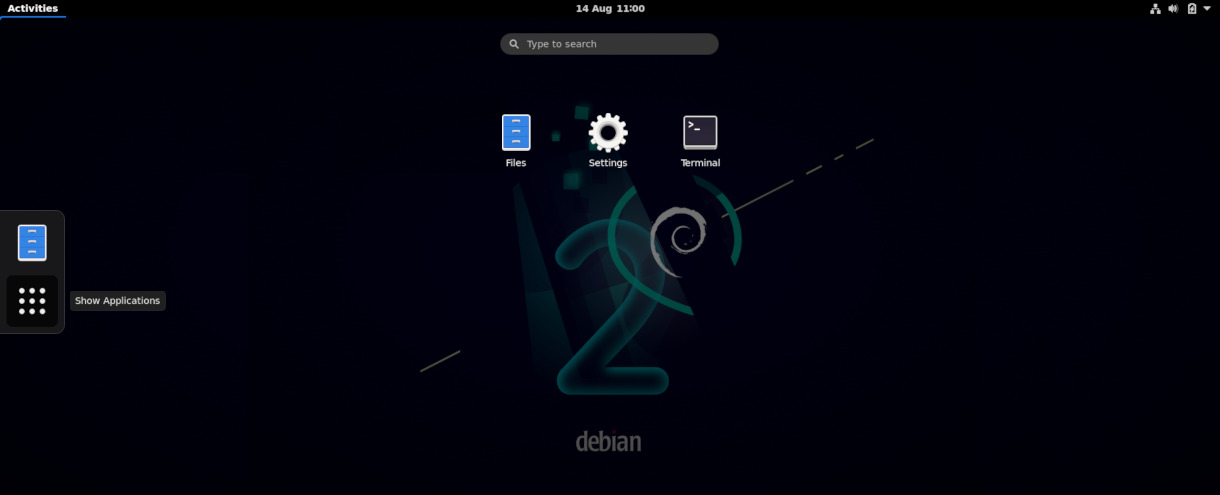
You have now reached the point where you harvest the fruits of your efforts with the console mode.
As you did experiment, using GNU/Linux in console mode is nothing difficult, as long as you know the instructions that you need to type.
The next time that you will use the console mode will be in a terminal opened from the Gnome graphical environment that you are about to discover.
45 - Restarting in graphical mode
The Gnome environment's installation comes with a nice looking boot screen.
Wait for the system to start up or hit the “Enter” key if you don't want to wait for the countdown.
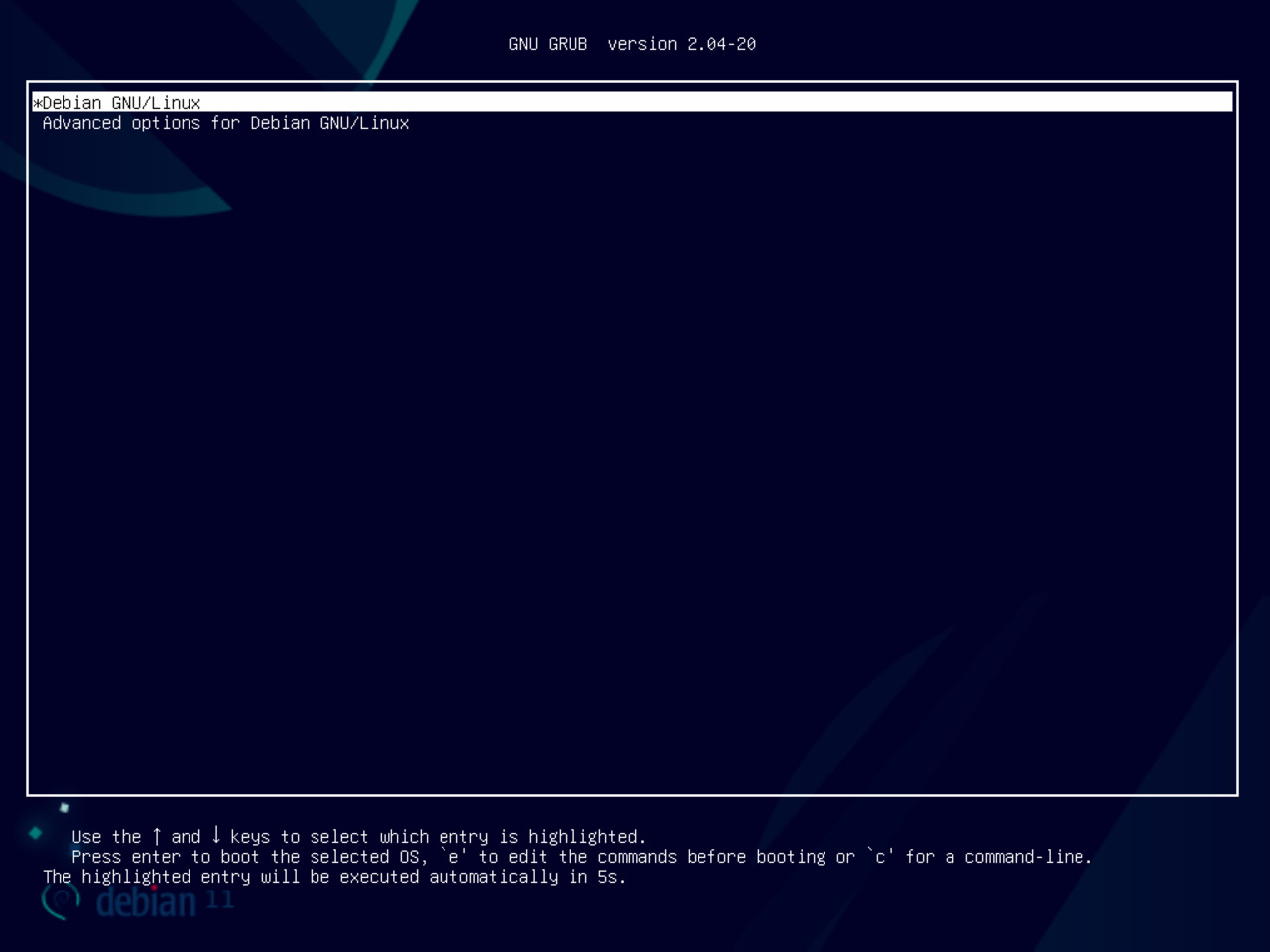
46 - Logging in
Once the system is started, the standard user that you created during the installation is proposed as the default user.
Just click on it to access the password field, type in your password and click on the “Sign In” button or hit the “Enter” key.
If you want to see your password's text, right click in the field and select the “Show Text” menu option.
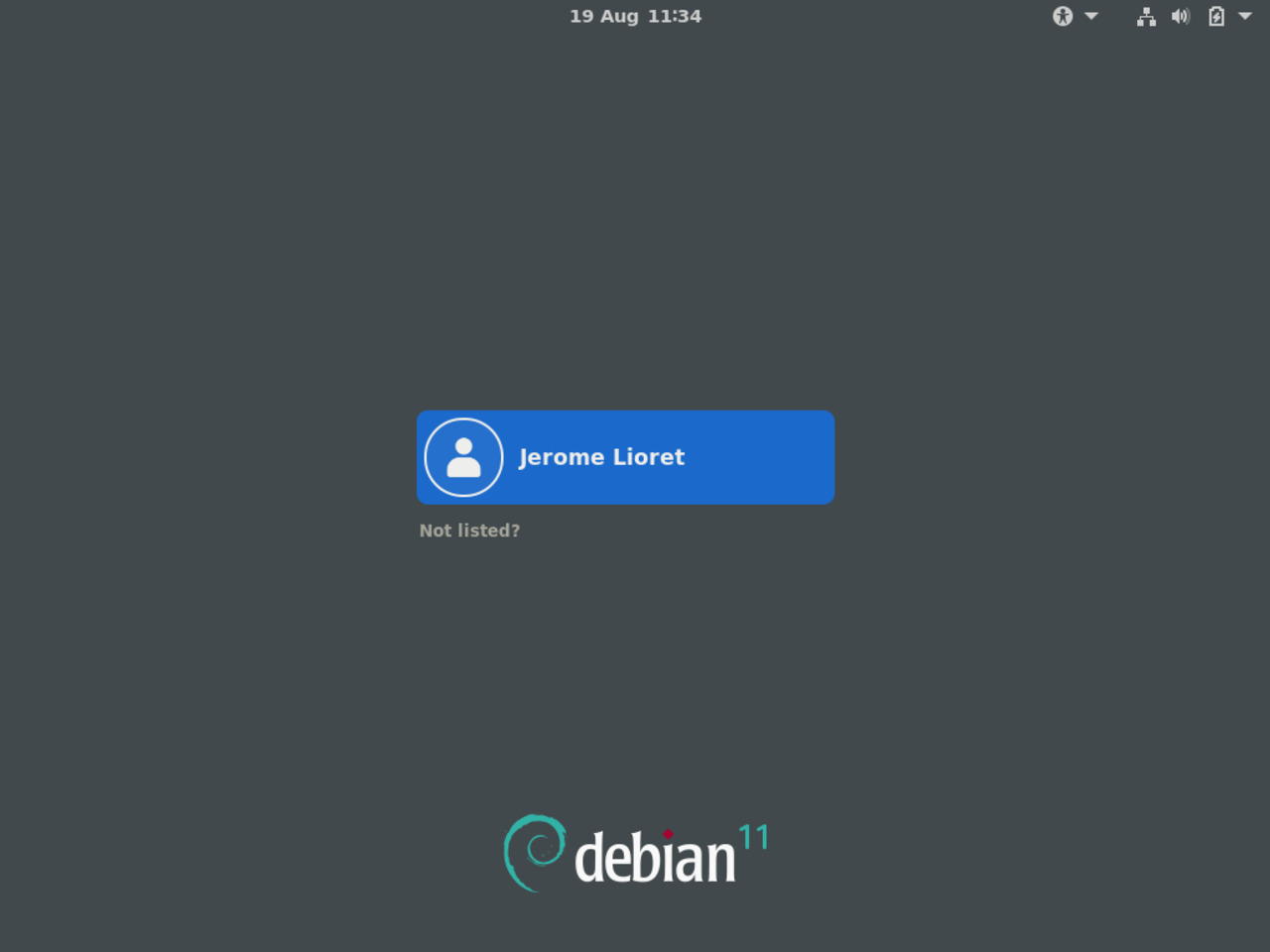
47 - Checking the installed applications
Once logged in, click on “Activities” on the top left corner, and then on the 9 dots “Show Applications” button that appears on the left of the screen.
Your First Linux Laptop is now ready to receive applications that you will be able to install with the help of Digital Break Free tutorials.
To switch off your laptop, please click on the top right of the screen and select the switch off button.